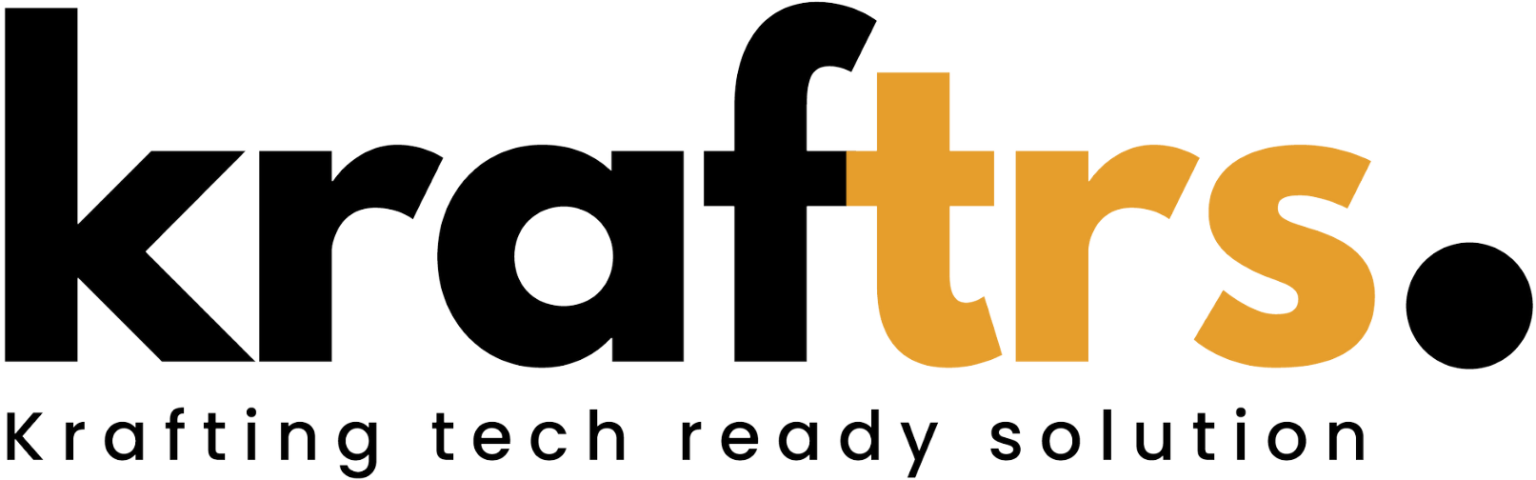How to Add Products Shopify?
Welcome to your Shopify support guide! Below you'll find step-by-step instructions and tutorial links to help you manage your online store effectively.
How to Add a Product
-
Navigate to Products:
In your Shopify admin, go to "Products" and click "Add product." -
Add Title and Description:
Enter a clear product name and a detailed description. -
Include Media:
Upload product images, videos, or 3D models. Add alt text for accessibility. -
Set Price and Tax:
Enter the product price and specify tax settings. -
Manage Inventory:
Add SKU, barcode, and enable inventory tracking. -
Manage Stock Levels:
Add stock quantity for each selling location. -
Configure Shipping:
If it's a physical product, enter weight and customs info. -
Add Product Options:
Add variants such as sizes or colors if applicable. -
Optimize for SEO:
Click "Edit SEO" to customize search appearance. -
Set Product Status:
Change the product status to "Active". -
Manage Sales Channels:
Click "Manage" under sales channels to select visibility. -
Save Changes:
Click "Save" to publish your product.
How to Add Products Using a CSV File
-
Download Sample CSV:
Get it from the Shopify Help Center. -
Format Data Correctly:
Follow the sample file's structure exactly. -
For Products Without Variants:
Add all details and image URL in the first row. -
For Products With Variants:
Fill in details for each variant in new rows under the same product handle. -
Upload Images:
Upload images to Shopify to get their URLs. -
Save the File:
Save your file in.csvformat. -
Import CSV:
Go to Products > Import, and upload your file. -
Overwrite Existing Products (Optional):
Choose to override if updating products. -
Review Before Importing:
Preview and confirm your import. -
Need Help?
Check the Shopify Help Center for full CSV formatting guidelines.